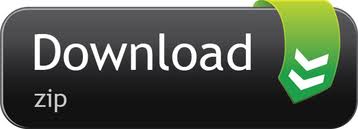- Mac Os Iso Disk Image Download
- Os X Disk Image Download
- Mac Os Mojave Disk Image Download
- Mac Os Sierra Virtual Disk Image Download
These empty disk images range from 3GB HFS formated (appropriate for Mac OS 6, 7 or 8.0) up to 32GB HFS+ formated (Mac OS 8.1, 9 or early Mac OS X). Note: Please be patient when extracting these blank disk images, as your hard disk has to write the whole space (up to 30GB) so it might take a couple minutes depending on your computer specs. (Classic Mac OS Forum) » DOWNLOAD BOARDS - (Members Get Full Access, Public Access is Limited) » Mac OS 7, 8, & 9 Install Images; Warning! Only registered members are allowed to access this section. Please login below or register an account with Mac OS 9 Lives! (Classic Mac OS Forum). Mac OS version 10.6.2 Disc version 1.0 2Z691-6590-A. Addeddate 2017-08-18 21:47:20. ISO IMAGE download. Download 1 file. ITEM TILE download. Download 1 file.
Summary: In this blog, we will share two methods to create a disk image-the first one using macOS Catalina's Disk Utility and the second using a Mac data recovery application.
Read on to know the steps and benefits of these methods. Also, make sure you avail the free trial version of Stellar Data Recovery application.
Disk image of an external or an inbuilt Mac storage drive is immensely helpful in recovering files in case the source drive fails or dies. You can create a disk image of your APFS or HFS drive on a larger storage medium and access it at a later point of time.
Create a Disk Image Using Disk Utility on macOS Catalina
macOS Catalina's inbuilt Disk Utility provides an option to select a mounted storage drive be it internal or external SSD/HDD and create a disk image (.DMG) file to a location other than the source disk. The systematic steps to create a disk image of a drive using Disk Utility are as follows:
- Open DiskUtility and select the storage drive from the sidebar
- Go to File > New Image > Image from 'DriveName'
- Give a name to your disk image file and provide a destination to save the file
- Click the Format popup menu, then choose your required option
- If you want to limit the access of this disk image file, then click the Encryption popup menu to set a password for its access
- Click Save to continue the imaging process
- Click Done once the imaging process is over
Disk Utility mounts the image file's disk icon on the desktop and sidebar of Finder. You can use the mounted image file to open its content.
Create a Disk Image Using a Mac Data Recovery Utility on macOS Catalina
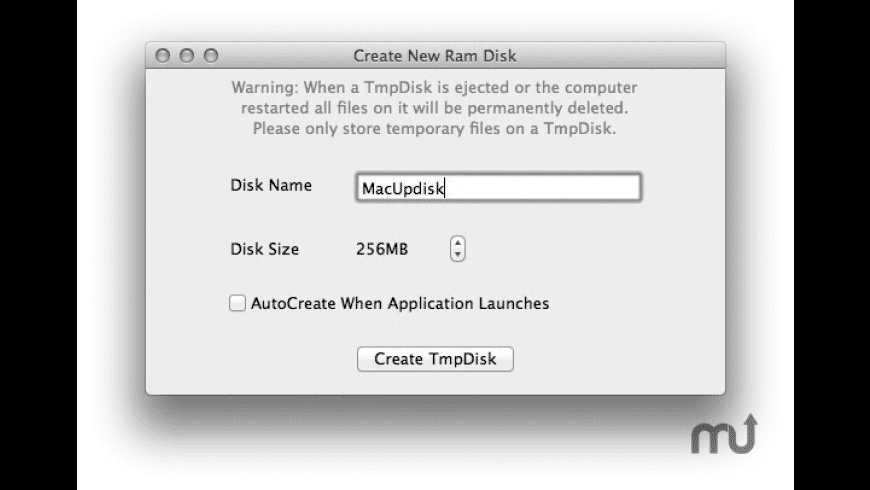

The third-party data recovery utility, Stellar Data Recovery Professional for Mac also allows you to create a disk image (.DMG) file of the inbuilt Mac storage drive/volume or an external storage device. The logical steps to create a disk image of a drive using the utility are as follows:
Step 1)Download and install Stellar Data Recovery Professional on your Mac with installed macOS Catalina (or later macOS/OSX)
Step 2) Launch the software and select RecoverData from the main interface
Step 3) Click the ‘2nd‘ icon present at the top of the interface and select CreateImage
Step 4) From the 'CreateImage' screen, select a drive or a volume to create an image file
Step 5) If you wish to create an image of the entire selected storage location, click Next
Step 6) If you wish to select the range to create an image, click the AdvancedSettings
- From the 'SelectRangetoCreateImage' screen, drag the sliders to define the starting and ending sectors of the image file
- Click Close and then click Next
Step 7) In the 'CreatingMediaImagetoSave' dialog box, locate the destination where you wish to save the image file
Step 8) In the 'SaveAs' text box, type the disk image name and then click Save
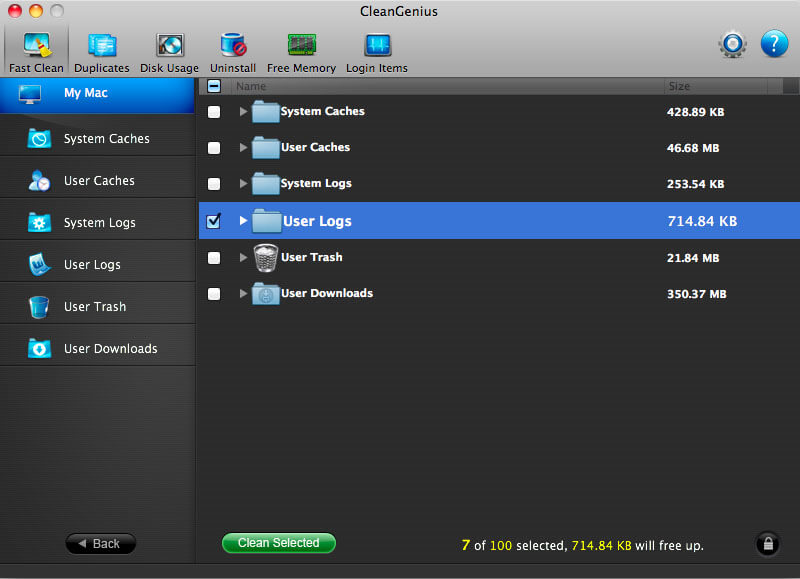
The third-party data recovery utility, Stellar Data Recovery Professional for Mac also allows you to create a disk image (.DMG) file of the inbuilt Mac storage drive/volume or an external storage device. The logical steps to create a disk image of a drive using the utility are as follows:
Step 1)Download and install Stellar Data Recovery Professional on your Mac with installed macOS Catalina (or later macOS/OSX)
Step 2) Launch the software and select RecoverData from the main interface
Step 3) Click the ‘2nd‘ icon present at the top of the interface and select CreateImage
Step 4) From the 'CreateImage' screen, select a drive or a volume to create an image file
Step 5) If you wish to create an image of the entire selected storage location, click Next
Step 6) If you wish to select the range to create an image, click the AdvancedSettings
- From the 'SelectRangetoCreateImage' screen, drag the sliders to define the starting and ending sectors of the image file
- Click Close and then click Next
Step 7) In the 'CreatingMediaImagetoSave' dialog box, locate the destination where you wish to save the image file
Step 8) In the 'SaveAs' text box, type the disk image name and then click Save
This completes the disk imaging process using the software. Unlike Disk Utility, macOS Catalina does not mount this image file for you to access its data. Nevertheless, you can keep this newly created disk image as a backup and use it to recover data at the time of data loss.
Recover Data from a Disk Image Using the Software
The methodical steps to use the .DMG file for data recovery are as follows:
Step 1) Launch the software and select Recover Data from the main interface
Step 2) Click the ‘2nd' icon present at the top of the interface and select Load Image
Step 3) From the 'Load Image' screen, select the .DMG file or else click Add to add the image file
Mac Os Iso Disk Image Download
Step 4) Click Scan to start the recovery process
Step 5) Once the scan is over, preview and select the required files then click Recover
Os X Disk Image Download
Step 6) Specify the save location and click Save. You can find the recovered data in the saved location. Watch the below video for the process.
Mac Os Mojave Disk Image Download
Conclusion
We hope the blog helped you in understanding the practical details of how you can create a disk image file of a storage drive on macOS Catalina. By implementing Disk Utility, you can generate a disk image file and can open the automatically mounted image file from the saved location. On the contrary, by using Stellar Data Recovery Professional for Mac, you create a disk image file and use it to scan and recover lost, deleted, or inaccessible files.
Mac Os Sierra Virtual Disk Image Download
Unlike Disk Utility, the software allows you to select the specific region of the drive for image creation. We recommend this method to recover files from a storage drive that is too big in size. For instance, if your storage drive has the data storage capacity of say 8 TB, then you need to recover data in portions. Free download the software to create an image, scan, and preview files. Register the software to save the recoverable files.