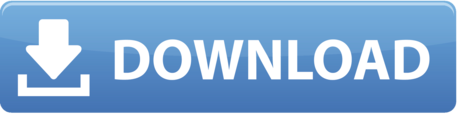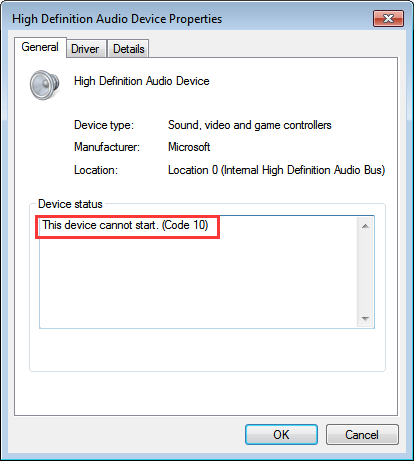

The Capture Drives will be fully compatible with the Codex Transfer Station for Mac OS X and the Codex Vault S, allowing for the QC of material, creation of deliverables and archiving of the original camera data.
Our 2020 configuration is ready to handle any big production. This DIT station can speed up your workflow in a tough, compact and easy to carry form factor.
- COMPACT DRIVE SUPPORT REQUIRES macOS 10.14.4 OR HIGHER. DEVICE MANAGER 5.1 IS NOT COMPATIBLE WITH macOS 11. Codex media is available directly on the macOS Desktop. Files can be copied using your preferred data management application.
- I think thunderbolt 2 offered peer-to-peer so perhaps a firewire to thunderbolt connection might work. Don't hold your breathe though. Otherwise, pick up a cheap used Mac with firewire. Keep in mind that the video transfer will be in real time. One hour of video = one hour of capture time.
Downloads with verification, backups, reports, color correction, VFX, transcodes and anything that used to be done in the postproduction studios, can now be done in parallel on set while you are shooting with this convenient setup.
Each specification that comes with it has a key purpose to help you in the everyday needs of a dynamic digital workflow.
Compact setup
The most reliable, strong and shockproof flight case in the market.
Power & Speed

Ultra fast downloads, backups, and transcodes in one multi task configuration powered by the latest Mac Pro
Color on set
The potential of a profesional color studio on wheels.
This is the setup I use to convert VHS tapes to H.264 video files.
I'm using a Panasonic DMR-EZ48V DVD Recorder + VHS VCR to play back my VHS tapes. For this exercise I obviously don't need the DVD drive but this was the only device available to me and it works pretty well.
To capture video from the VCR and save it to my computer I'm using a USB device called EasyCAP, they are a pretty popular device. I purchased this online for approximately $30. There are lots of clones of this device.
You will also need an RCA audio/video cable, sometimes referred to as AV jacks. I already had one of these cables laying around the house.
As a heads up I only use the video jack (the yellow one) from the RCA cable to plug into the VCR and into the EasyCAP device. In my experience the audio didn't seem to work with EasyCAP. As an effective work around I used a separate audio RCA Y adapter cable with 3.5mm jack. Another cable that I already had laying around the house.
I connect the white and red jacks into the VCR and the 3.5mm jack into my computer's line-in jack (it'll be blue coloured). If you're using a laptop you probably won't have a line-in jack but the microphone jack should work fine.
That should be all the hardware requirements.
The software on my computer that I'm using is called VLC media player. This program is free and open source plus it works on MS Windows, GNU/Linux, Mac OS X, FreeBSD and Android etc. It's brilliant, you're probably already using it. I should also point out that my OS is Xubuntu (GNU/Linux). I did have issues trying to save to PAL format using Linux Mint.
VLC instructions
Codex Capture Drive Transfer Station M For Mac Os
Step 1 – Open Capture Device
Step 2 – Select video and audio devices
Step 3 – Convert captured video to raw format. You can convert to a different format as you are capturing but from my experience I wasn't able to view what I was capturing unless I was capturing as raw. You'll produce some pretty massive files capturing in raw format e.g. 30min = 35GB. You do have lots of options available if you decide to play around with the profile which is greyed out on the following screen because I selected Dump raw input. Select the Start button to continue.
Step 4 – Record video and save to file. Your video should now be playing on the screen, if not you may have to press play on your VCR and/or VCR remote. You can now watch the video without recording it. To start recording press the red record button, a file will be automatically created in the background. The recording process will take as long as it takes to watch through the video i.e. if you want to record a one hour video it will take one hour to record it. Press the stop recording button to stop recording, this will also stop your video play back.
Codex Capture Drive Transfer Station M For Mac Download

- Codex Capture Drive Transfer Station M For Mac Os
- Codex Capture Drive Transfer Station M For Mac Download
- Codex Capture Drive Transfer Station M For Mac Osx
The Capture Drives will be fully compatible with the Codex Transfer Station for Mac OS X and the Codex Vault S, allowing for the QC of material, creation of deliverables and archiving of the original camera data.
Our 2020 configuration is ready to handle any big production. This DIT station can speed up your workflow in a tough, compact and easy to carry form factor.
- COMPACT DRIVE SUPPORT REQUIRES macOS 10.14.4 OR HIGHER. DEVICE MANAGER 5.1 IS NOT COMPATIBLE WITH macOS 11. Codex media is available directly on the macOS Desktop. Files can be copied using your preferred data management application.
- I think thunderbolt 2 offered peer-to-peer so perhaps a firewire to thunderbolt connection might work. Don't hold your breathe though. Otherwise, pick up a cheap used Mac with firewire. Keep in mind that the video transfer will be in real time. One hour of video = one hour of capture time.
Downloads with verification, backups, reports, color correction, VFX, transcodes and anything that used to be done in the postproduction studios, can now be done in parallel on set while you are shooting with this convenient setup.
Each specification that comes with it has a key purpose to help you in the everyday needs of a dynamic digital workflow.
Compact setup
The most reliable, strong and shockproof flight case in the market.
Power & Speed
Ultra fast downloads, backups, and transcodes in one multi task configuration powered by the latest Mac Pro
Color on set
The potential of a profesional color studio on wheels.
This is the setup I use to convert VHS tapes to H.264 video files.
I'm using a Panasonic DMR-EZ48V DVD Recorder + VHS VCR to play back my VHS tapes. For this exercise I obviously don't need the DVD drive but this was the only device available to me and it works pretty well.
To capture video from the VCR and save it to my computer I'm using a USB device called EasyCAP, they are a pretty popular device. I purchased this online for approximately $30. There are lots of clones of this device.
You will also need an RCA audio/video cable, sometimes referred to as AV jacks. I already had one of these cables laying around the house.
As a heads up I only use the video jack (the yellow one) from the RCA cable to plug into the VCR and into the EasyCAP device. In my experience the audio didn't seem to work with EasyCAP. As an effective work around I used a separate audio RCA Y adapter cable with 3.5mm jack. Another cable that I already had laying around the house.
I connect the white and red jacks into the VCR and the 3.5mm jack into my computer's line-in jack (it'll be blue coloured). If you're using a laptop you probably won't have a line-in jack but the microphone jack should work fine.
That should be all the hardware requirements.
The software on my computer that I'm using is called VLC media player. This program is free and open source plus it works on MS Windows, GNU/Linux, Mac OS X, FreeBSD and Android etc. It's brilliant, you're probably already using it. I should also point out that my OS is Xubuntu (GNU/Linux). I did have issues trying to save to PAL format using Linux Mint.
VLC instructions
Codex Capture Drive Transfer Station M For Mac Os
Step 1 – Open Capture Device
Step 2 – Select video and audio devices
Step 3 – Convert captured video to raw format. You can convert to a different format as you are capturing but from my experience I wasn't able to view what I was capturing unless I was capturing as raw. You'll produce some pretty massive files capturing in raw format e.g. 30min = 35GB. You do have lots of options available if you decide to play around with the profile which is greyed out on the following screen because I selected Dump raw input. Select the Start button to continue.
Step 4 – Record video and save to file. Your video should now be playing on the screen, if not you may have to press play on your VCR and/or VCR remote. You can now watch the video without recording it. To start recording press the red record button, a file will be automatically created in the background. The recording process will take as long as it takes to watch through the video i.e. if you want to record a one hour video it will take one hour to record it. Press the stop recording button to stop recording, this will also stop your video play back.
Codex Capture Drive Transfer Station M For Mac Download
An avi file will be created and the file name will contain the current date and time, the following is an example.
vlc-record-2014-09-20-11h04m46s-Streaming-.avi
It should be obvious but remember the quality of your created digital video file will only be as good as the quality of your VHS video tape.
The following is a list of resources I used when setting this up for myself.
Codex Capture Drive Transfer Station M For Mac Osx
To convert your raw format video into H.264, I use the OpenShot video editor. You can easily import the avi file, edit it, although depending on the file size (if it's large) your computer will probably chug a fair bit then export to the format you require. You can also choose some nice open video formats such as ogg or webm to export to.