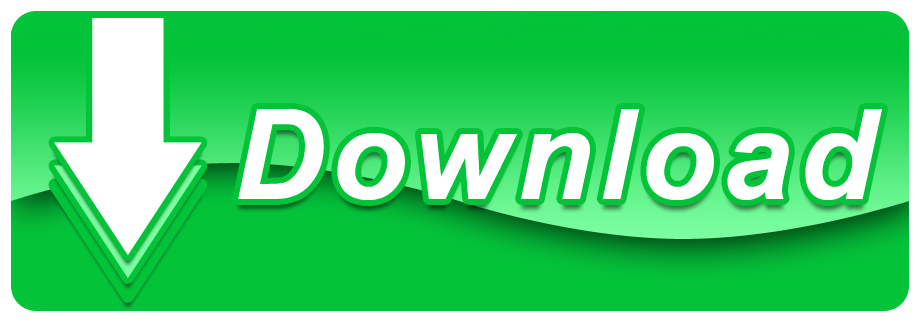- Adobe Audio Recording Studio Free Download
- Adobe Recording Studio Free Download
- Adobe Audio Recording software, free download
- Adobe Audio Recording
Adobe Audition is a powerful music production suite that makes it possible to record and register sound, edit without limits, sequence it into a project and mix different tracks. Provide your video and audio productions with the best sound. For some time now this program has been an essential tool in many studios worldwide. Audio is missing from a meeting recorded in Adobe Connect. If you have the mp3 audio file for the recording, download the Recording Repair app to help you integrate the audio file into the recording. If the recording isn't fixed after using the Recording Repair app, contact Adobe with the following information.
This tutorial will show you how to record and edit audio in Adobe Audition for podcast projects.
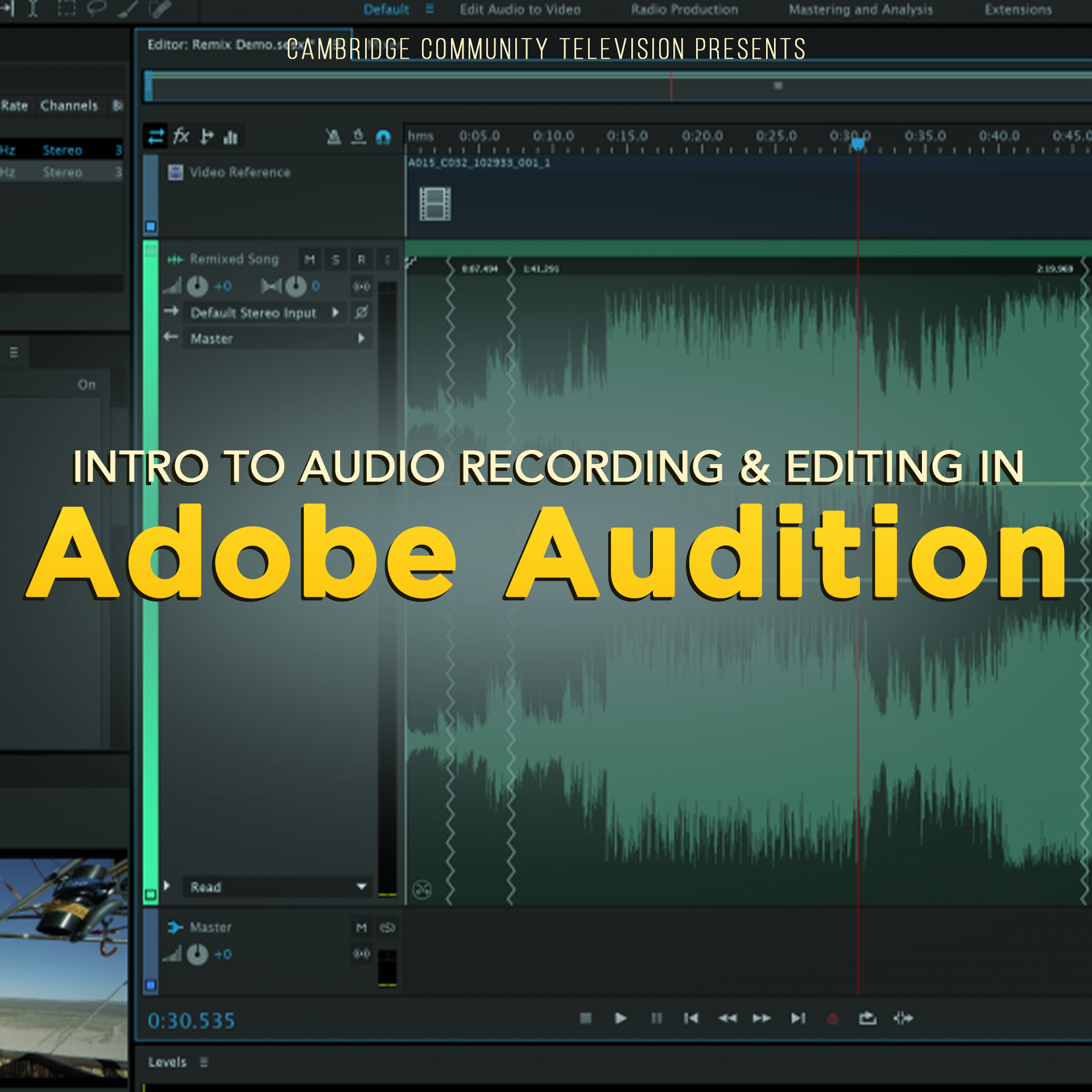
Before you can record in Audition, you will first need to select the input source for the track that you would like to use. In this case, when using the Podcast template, you can use the Host track as your main recording track.
Click the double arrows button above the track name panels to access the input/output selections.
Adobe Audio Recording Studio Free Download
To set the input for the track, first look at the track name panel. In the middle of the track name panel, right under the volume controls for the track, you will see the input selection, indicated by an arrow pointing to the right, with None as the default selection.
This is where the input source will be set. To select your microphone, click the arrow on the right side and then select the microphone that you would like to use. For recording your voice, we suggest that you use the Mono input if available.
Now that you have the input selected, you will need to arm the track to be ready to record. To do this, look at the track name and in the right hand corner of the name you should see three buttons labeled M, S, and R. Click the R button to arm the track to record.
Now you are ready to record. To begin, simply click the red Record button located below the tracks.
As you record, you will see your audio come into the track in red.
When finished, simply click the stop button below the tracks.

Adobe Recording Studio Free Download
You can start and stop periodically, and then edit out the breaks, to get a smoother recording.
If you need to edit your recording, you can use the Blade tool to cut any part of your recording up to make changes. In this example, let's assume you needed to delete a section of audio that you are not happy with.
Before you can record in Audition, you will first need to select the input source for the track that you would like to use. In this case, when using the Podcast template, you can use the Host track as your main recording track.
Click the double arrows button above the track name panels to access the input/output selections.
Adobe Audio Recording Studio Free Download
To set the input for the track, first look at the track name panel. In the middle of the track name panel, right under the volume controls for the track, you will see the input selection, indicated by an arrow pointing to the right, with None as the default selection.
This is where the input source will be set. To select your microphone, click the arrow on the right side and then select the microphone that you would like to use. For recording your voice, we suggest that you use the Mono input if available.
Now that you have the input selected, you will need to arm the track to be ready to record. To do this, look at the track name and in the right hand corner of the name you should see three buttons labeled M, S, and R. Click the R button to arm the track to record.
Now you are ready to record. To begin, simply click the red Record button located below the tracks.
As you record, you will see your audio come into the track in red.
When finished, simply click the stop button below the tracks.
Adobe Recording Studio Free Download
You can start and stop periodically, and then edit out the breaks, to get a smoother recording.
If you need to edit your recording, you can use the Blade tool to cut any part of your recording up to make changes. In this example, let's assume you needed to delete a section of audio that you are not happy with.
First, you will need to select the blade tool. This icon looks like a razor blade and is located at the top of the interface.
Adobe Audio Recording software, free download
Once selected, you can simply click on the track you would like to edit to at the time that you'd like to cut the track at. In this case, two cuts will be made so that you can delete the middle section out of the project.
Once you've made your cuts, before you can delete the section in the middle, you will need to switch from using the blade tool to the Move tool. This tool is located directly to the left of the Blade tool at the top menu.
Now you can select the section that you'd like to get rid of, and press the Delete key on your keyboard to remove it.
Adobe Audio Recording
To get rid of the gap in-between the two pieces, simply click and drag the clip and move it to the end of the first clip.